How to share spins in social media as GIF or video
Share spins on social media
The animated spins you create on Sirv can easily be shared in your social media posts and articles. As social media platforms block JavaScript, you can share them as animated GIF or video. This tutorial shows how to embed 360 degree spins on Facebook, LinkedIn, Twitter, Pinterest, Google+ and Instagram.
Generate a GIF for social media
To display your spin as a GIF, you can either click the "Download as GIF" button in your Sirv account or simply add ?image at the end of your spin URL. For example:
https://demo.sirv.com/ring/ring.spin?image
Generate a video for social media
If your spin is very detailed, a video may be more suitable than a GIF. Videos are better compressed and support more colors.
Click the "Convert to video" button in your Sirv account:
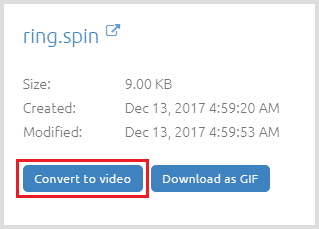
Then choose the height or width of your video, plus the number of times it should loop:
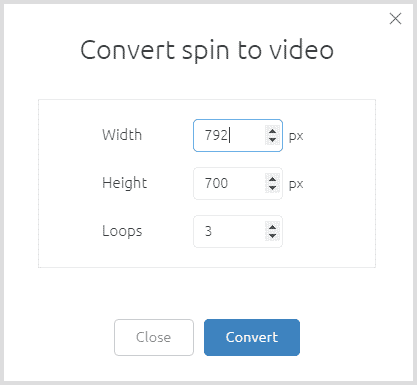
Download your video, then you can upload it to social media sites.

There are two ways to share GIFs on Facebook. Either paste the URL of the spin into a Facebook post and it'll be displayed as a GIF. Or download a video or GIF from your Sirv account and upload it to a Facebook post. Short videos will automatically loop on Facebook.
For detailed instructions, read our guide to sharing 360 spins on Facebook.

LinkedIn posts support videos and LinkedIn articles support GIFs. To share a video in a post to your LinkedIn feed, click the "Video" button to upload it:
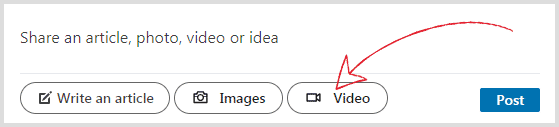
If you're writing a LinkedIn article, paste the URL of your GIF and it will animate in the article. Or you can upload the GIF as a header image and it will animate both inside the article and in the article preview in your followers feeds.
Follow the complete guide to embedding GIFs in LinkedIn.
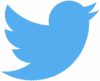
To tweet a GIF or a video, click the ![]() icon to upload an image/video. Select the file from your computer and a thumbnail will appear:
icon to upload an image/video. Select the file from your computer and a thumbnail will appear:
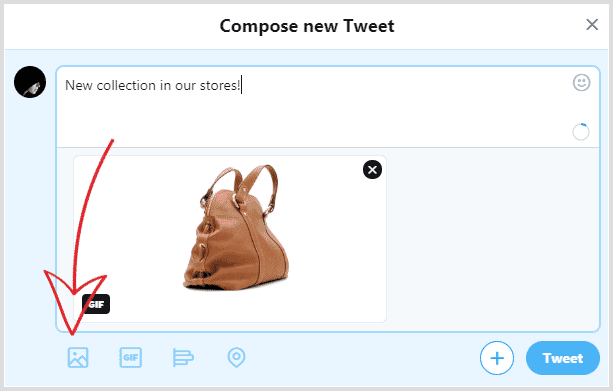
GIFs and videos automatically play and loop in Twitter.

Share a spin on Pinterest by uploading it. Go to your "Pins", click the ![]() icon and drag-and-drop the GIF from your computer. A preview will appear:
icon and drag-and-drop the GIF from your computer. A preview will appear:
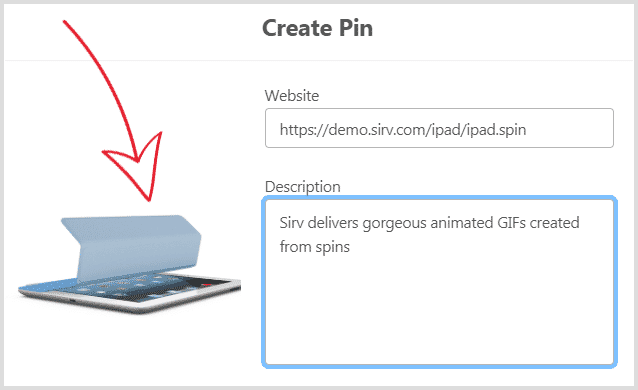
You can add a URL, such as the full-size interactive spin on Sirv.
Alternatively, you can click "Save from site" and paste the URL of your spin on Sirv:
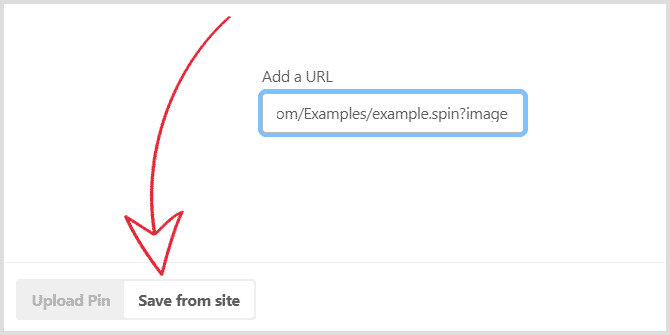
Afterwards, you can edit the description and add it to your boards.
If you advertise on Pinterest, you can also upload videos to Pinterest.
Google+
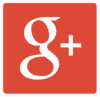
There are two ways to add GIFs to Google+ posts.
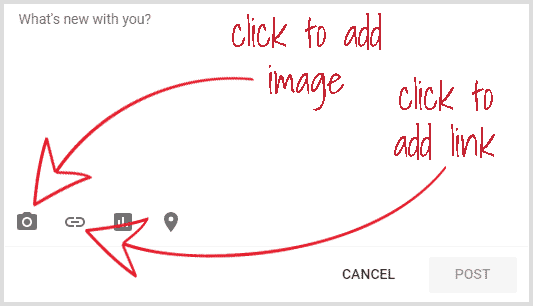
Either click the ![]() icon and paste the URL of your spin, for example like this URL:
icon and paste the URL of your spin, for example like this URL:
https://demo.sirv.com/ipad/ipad.spin
Or download a GIF from Sirv and upload it to a Google+ post via the gallery (click the ![]() icon, or drag-and-drop your GIF).
icon, or drag-and-drop your GIF).
You could upload a video instead of a GIF but Google+ videos do not autoplay or loop continuously.

Post your spins to Instagram by uploading them as a video.
Download a video from Sirv, copy it to your smartphone, then open the Instagram app. Click the ![]() icon and then the "Gallery" at the bottom of your screen. Select the video you wish to post and edit your video as you wish, with filters and a cover.
icon and then the "Gallery" at the bottom of your screen. Select the video you wish to post and edit your video as you wish, with filters and a cover.
Expert help
The Sirv support team is ready to answer any questions you have - send a message from your account.