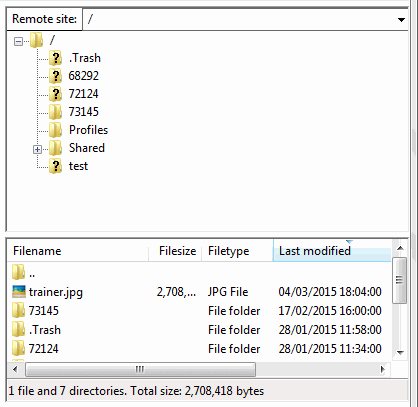How to share folders
Sirv provides two ways to share folders:
1. Share a folder with anyone, by generating a link.
2. Share and collaborate on a folder with another Sirv account.
Share a folder by generating a link
Create a sharing URL and send it to whoever you want to share the files with. It's a live link, so reflects the real-time contents of the folder. When you add or delete files, anyone viewing will see the latest contents.
1. Right-click the folder and choose "Share".
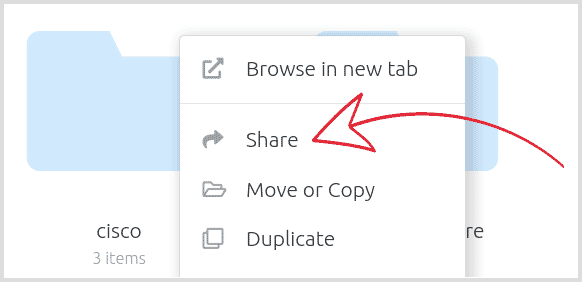
2. Click "Create a link".
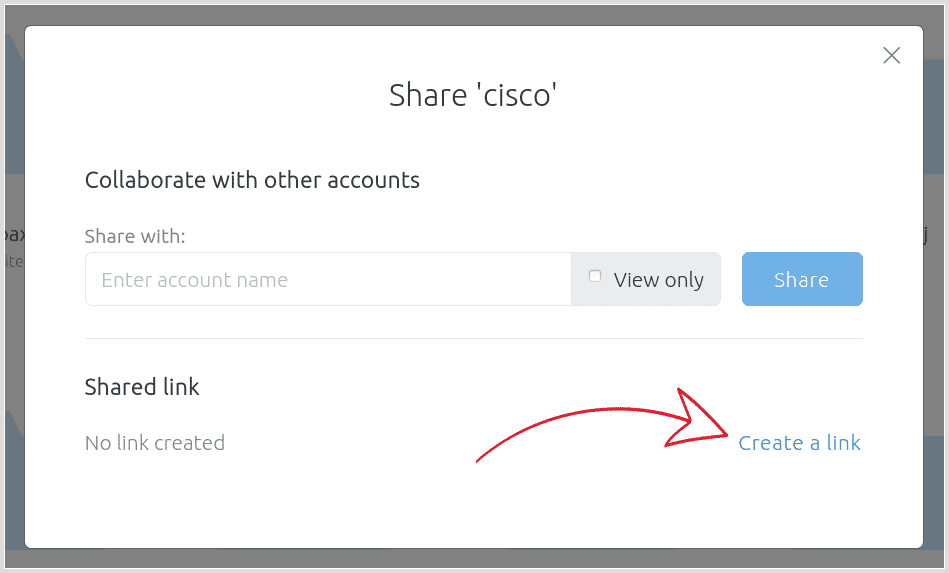
3. Copy the link and send it to whoever you wish to share it with.
You can disable the shared link any time. Visitors will no longer be able to see the folder contents. If you generate a shared link again for the same folder, it will be a new URL.
Collaborate with another account
You can share folders with other Sirv accounts. This method is great for collaboration with photographers, web teams, external agencies and suppliers. You can choose to make the folder editable or read only. If editable, the recipient account will have permission to add, edit, delete, rename and copy the contents of the folder. The physical files remain in your account - they are not copied the other account - so they count towards your storage usage only. When served, the data transfer will count towards the original plans data transfer allowance.
The folder will appear in the "Shared" folder of the other account.
1. Right-click the folder and choose "Share..." from the menu.
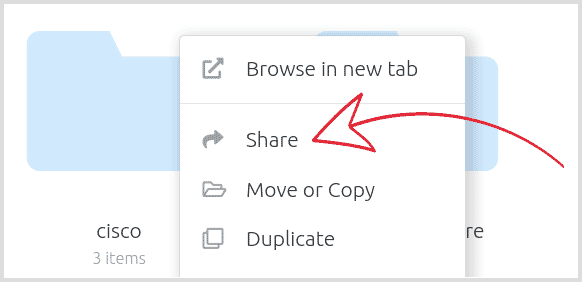
2. Enter the name of the account you want to share the folder with. The account name is the same name used in sirv.com subdomains, for example the account name of examplecompany.sirv.com is examplecompany.
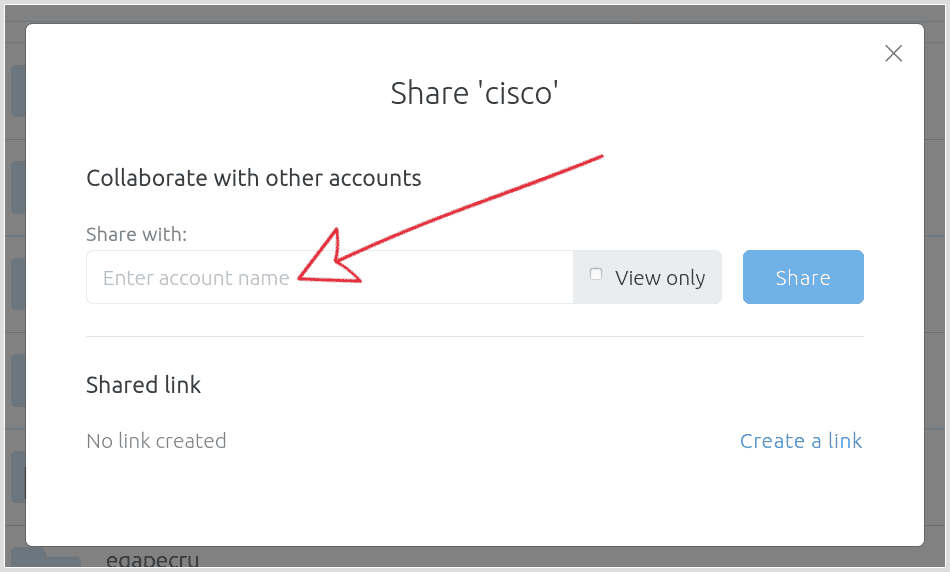
3. Choose whether to make the files read-only, then click "Share". Read-only lets the other account see the files and download them but not delete, modify, rename or move them.
4. You have now shared the folder. Your screen will display the list of folders you have shared and their settings.
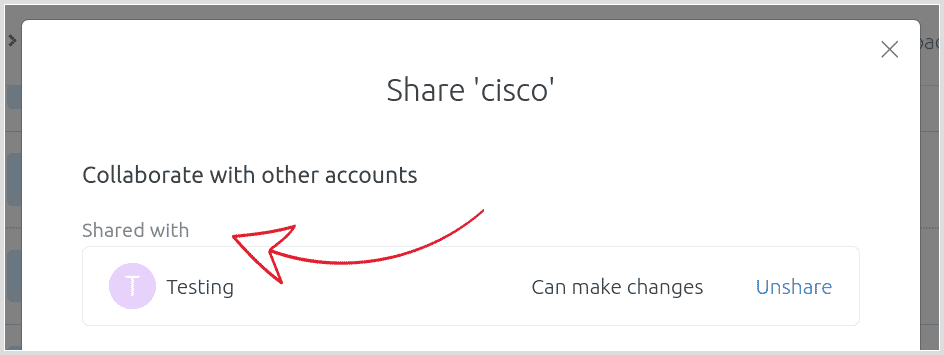
5. The folder will immediately appear in the other account, inside the "Shared with me" folder.
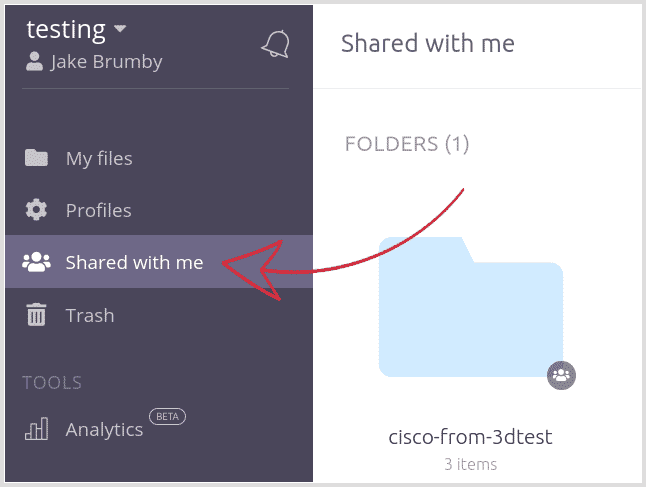
Read-only folders display a 'lock' icon on the folder. All other folders are normal read/write folders.
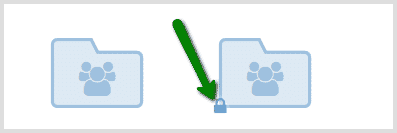
Moving folders
All folders shared with you by other Sirv accounts are received into your 'Shared with me' folder. The folder and its files remain in the control of and exist physically on the other Sirv account. If you wish to start using the files, copy them to your account.
To copy a folder(s) from "Shared with me", right-click the folder and choose "Copy to...":
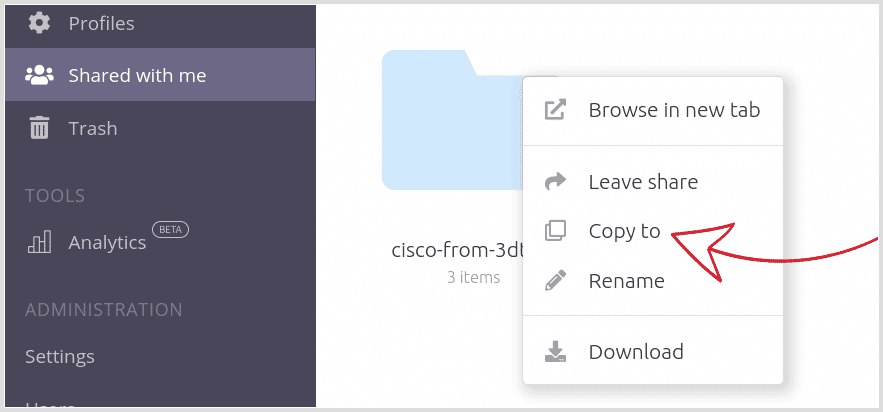
Select the folder you'd like to save the files in and click "Copy here". It could take a few minutes to move a large number of files.
Alternatively, login using your FTP program, find the folder and drag it to a new location: